Creating markers
Table of contents
Opening Markers window
To open the Markers window, move the cursor to the Gw2 Electaco menu at the top of the screen, and click on Markers in the popup
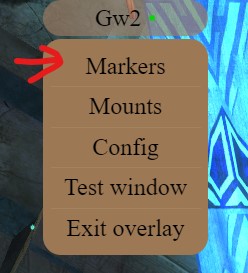
This will open the Markers window. The rest of the instructions will be focused on that window.

The four icons on the right of the marker window are:
- Search for marker packs online
- Create new marker pack
- Import marker pack from file
- Close window
Creating marker pack
All markers belong to a marker pack, so the first step is to create a marker pack to have the markers in.
To create a marker pack, click on the “New markerpack” icon in the Markers window:
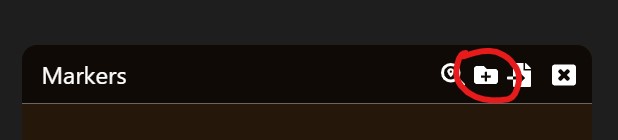
This will create a new marker group
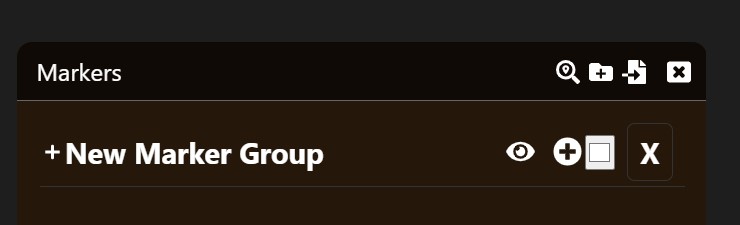
Editing a marker pack
You can rename the marker group by moving the mouse over the text, and then click the Edit icon at the end of the text, and you can expand the marker group by clicking the + sign at the start of the line
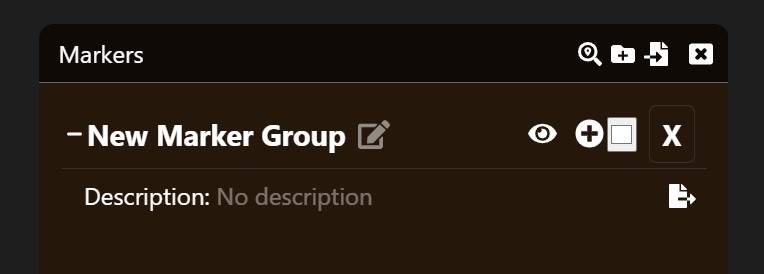
The icons on the right side are :
- Toggle visibility
- Create new marker
- Change marker icon color
- Delete marker group
Under the title you have description, which can be edited in the same way as the title, and on the right “Export marker group to file” icon.
Adding a marker
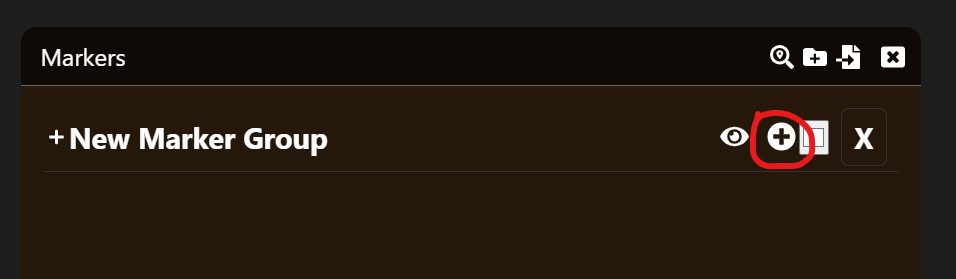
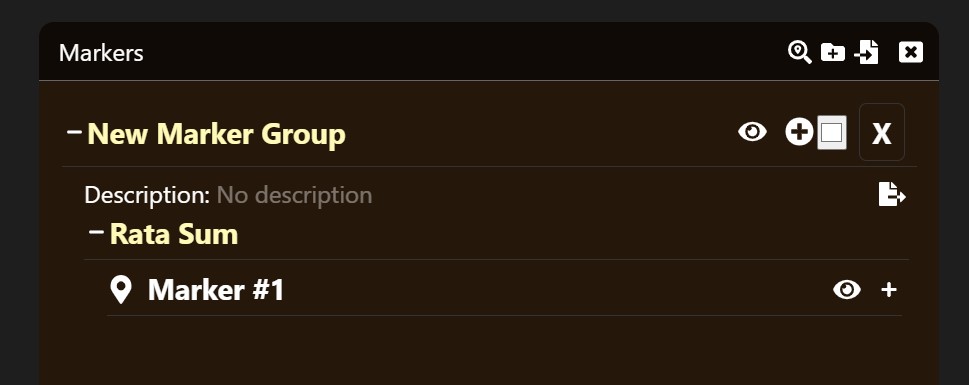
Editing a marker
You can click on the + on the right side of the marker to open it’s options:
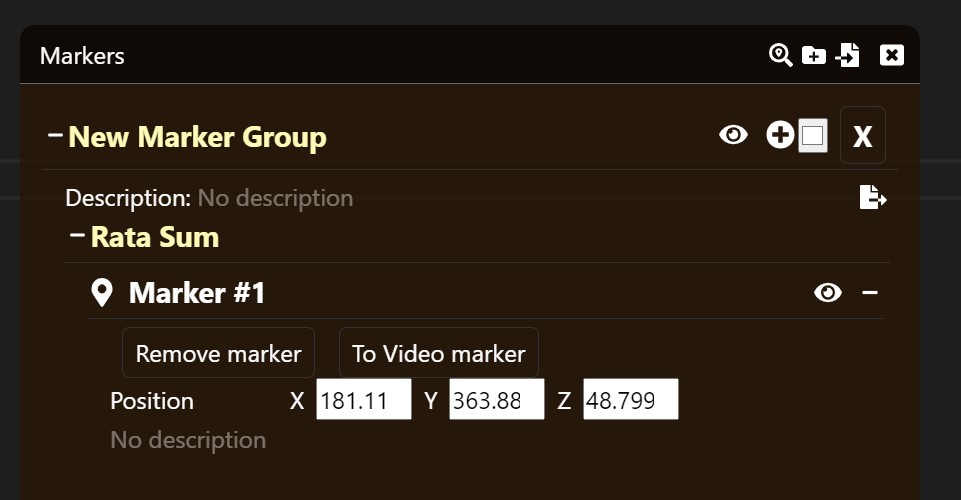
There you can adjust the position of the marker, set a description, transform the marker into a video marker or even delete it!
In the future there’ll likely be more options available here.
Share markers
When you’ve made a set of markers, you might want to share them with others, or just save it in an external file
Saving a marker group
To save a marker group, expand it via the + sign at the left of the name, then click the “Save Marker Group to File” icon:
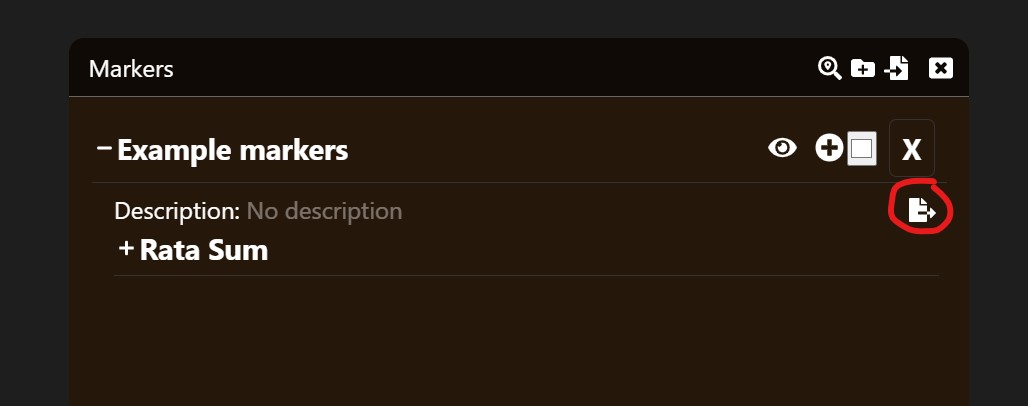
This will open up a save file dialog, and you can save the markers to a file. You can then share that file with others
Loading a marker group
For loading a marker group from a file it should be enough to just double click it in Windows.
If for some reason that doesn’t work there is an “Load marker group from file” icon in the Markers window that will let you pick a file to import markers from.
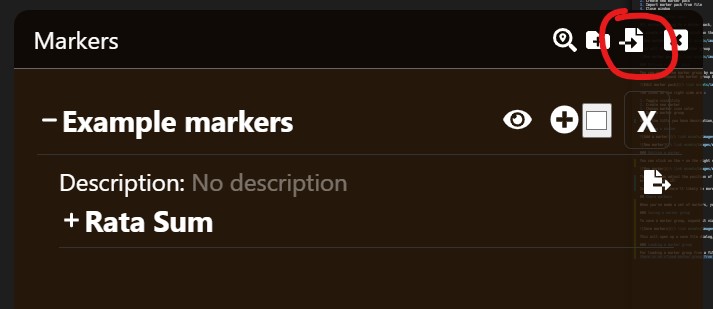
Sharing via in-overlay search
There is an online marker pack search built into the overlay that can be opened via this icon:
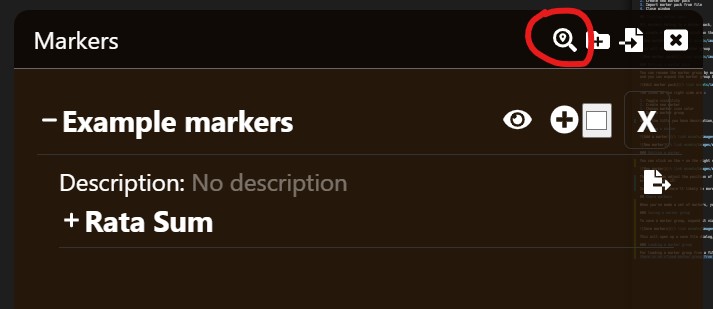
That search is connected to elec.k.thelazy.net/markers, and can import packs from there directly.
Packs published there should have a narrow focus and only do one thing. For example one jumping puzzle, one collection, and so on. They should be quick to load, only have one purpose, and should aim to be discarded when not needed any more.
Please contact Terrasque on Discord if you’re interested in publishing marker packs there.